|
Size: 1240
Comment:
|
Size: 1363
Comment:
|
| Deletions are marked like this. | Additions are marked like this. |
| Line 2: | Line 2: |
| In the previous lab you created a disaster recovery plan. This plan should have included backing up the website that was created in our IIS lab. Implement the part of the plan that backs up your IIS directory. If you don't have IIS working (i.e. you were not able to get the IIS lab completed, choose any text file to backup). | Create a backup of your website that was created in our IIS lab. Implement the backup of your wwwroot directory to a share named backup on your other windows server. |
| Line 4: | Line 4: |
| 1. Perform a backup as per your plan. (You should backup your files to a share on a different server a. Create a folder on a different machine (I used "\\cpte230c\c$\backups") a. Go to the Serer Manager --> File and Storage Services {{attachment:server manager storage.png|server manager storage.png}} a. Click on Shares |
1. Perform a backup: a. Create a folder on a different machine (I used CPTR230B c:\backups" - which I had to create.) a. Go to the Serer Manager --> File and Storage Services {{attachment:server manager storage.png|server manager storage.png}} a. Click on Shares, go to tasks and click "New Share..." {{attachment:server manager storage shares.png|server manager storage shares.png}} a. Follow the wizard to share the directory that you just created. In my example the share will be "\\cpte230b\backups" a. Now that you have a share, run the "Windows Sever Backup" tool and create your backup. |
Lab 11
Create a backup of your website that was created in our IIS lab. Implement the backup of your wwwroot directory to a share named backup on your other windows server.
- Perform a backup:
- Create a folder on a different machine (I used CPTR230B c:\backups" - which I had to create.)
Go to the Serer Manager --> File and Storage Services
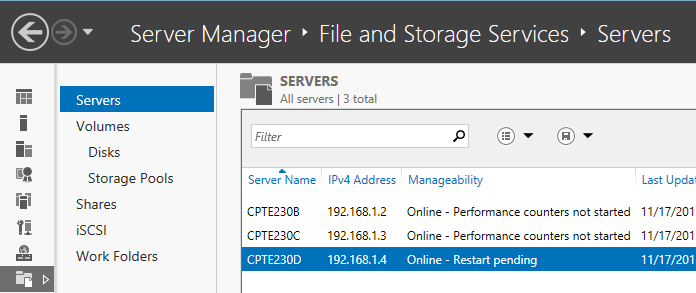
- Click on Shares, go to tasks and click "New Share..."
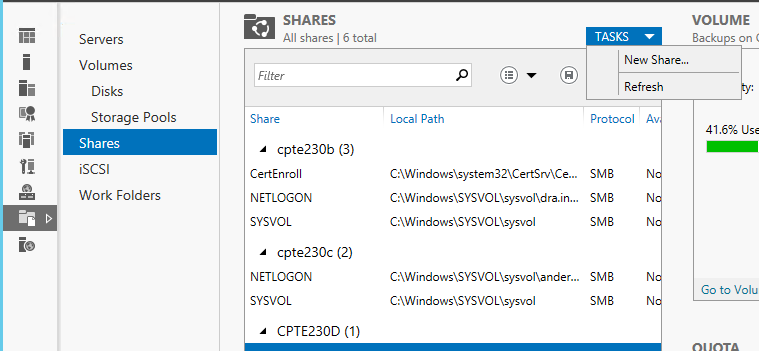
- Follow the wizard to share the directory that you just created. In my example the share will be "\\cpte230b\backups"
- Now that you have a share, run the "Windows Sever Backup" tool and create your backup.
- Change/delete the file(s) so as to deface/destroy the website (or files in your backup).
- Restore the original file(s)
- Show the restored website for full credit.
There is no documentation for this lab!
Video Grade Guide
Topics |
Points |
Show the website/file you will deface or destroy. |
10 |
Show a file being deleted or change |
10 |
Show the defaced/destroyed the website/file |
10 |
Show the restore procedure restoring the selected file to its original condition |
50 |
Show the website/file restored. |
20 |
